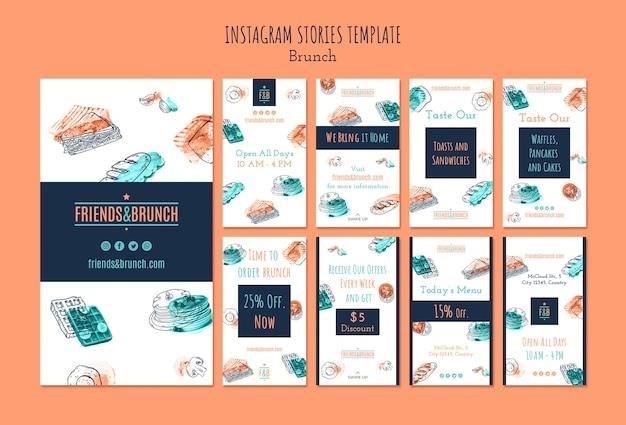Why Does My PDF Not Print Correctly?
Encountering issues with printing PDF files can be frustrating, but it’s often a result of common problems that can be easily resolved. These problems might stem from corrupted files, outdated printer drivers, incorrect PDF readers, or even faulty printing settings. Understanding the root cause of the problem is the first step towards getting your PDF printed correctly.

Common Causes of PDF Printing Issues
The inability to print a PDF file correctly can be attributed to a variety of factors. Often, the issue lies with the PDF file itself, such as corruption or incompatibility. Outdated printer drivers or the use of an inappropriate PDF reader can also lead to printing problems. Additionally, incorrect printing settings, software conflicts, or even hardware issues with your printer can contribute to the problem. Understanding the underlying cause is crucial in finding the right solution to print your PDF documents without any issues.
Corrupted PDF File
A corrupted PDF file can be a primary culprit behind printing issues. This corruption might occur during the download process, file transfer, or even due to improper saving. A corrupted PDF file might display incomplete content, garbled text, or even fail to open altogether. If you suspect a corrupted PDF file, try opening it in a different PDF reader or downloading it again from the source. You can also use a PDF repair tool to attempt fixing the corruption. If the file is still problematic, you may need to contact the original source to obtain a new copy.
Outdated Printer Drivers
Outdated printer drivers can cause a variety of printing problems, including issues with PDF files. These drivers act as a bridge between your computer and printer, ensuring smooth communication. If your drivers are outdated, they might not support the latest features or functionalities of your printer, leading to incorrect printing results. To resolve this, visit the manufacturer’s website for your printer model and download the latest drivers. Ensure you install the drivers correctly, following the on-screen instructions. Restarting your computer after installation might be necessary for the drivers to take effect properly. Updating your printer drivers can often resolve printing issues related to PDF files.
Incorrect PDF Reader
The PDF reader you use can significantly impact how your PDF files print. Some readers might not fully support the features of your printer or might have compatibility issues with specific PDF file types. If you’re experiencing printing problems, try switching to a different PDF reader, like Adobe Acrobat Reader, Foxit Reader, or a similar alternative. These readers are often known for their compatibility and reliability. If the issue persists, you might need to explore other troubleshooting options or consider updating your current reader to the latest version. Selecting the right PDF reader can often make a significant difference in printing quality and accuracy.
Printing Settings
Incorrect printing settings can lead to a variety of printing problems, including missing pages, distorted text, or incorrect margins. Ensure that your printing settings are properly configured for the specific PDF file you are trying to print. Double-check the paper size, orientation (portrait or landscape), page scaling, and margins to ensure they match your intended output. Sometimes, selecting “Print as Image” can resolve issues caused by font compatibility. Also, consider the color mode setting – choosing grayscale for a black and white printer might be necessary. Taking the time to verify and adjust your printing settings can often solve perplexing printing problems.
Software Conflicts
Sometimes, the culprit behind PDF printing problems lies not in the PDF file itself, but in software conflicts. Outdated or incompatible software can cause clashes with your printer drivers, leading to printing errors. For example, if you’re using an older version of Adobe Acrobat Reader and your printer drivers are updated, this mismatch might cause printing issues. Ensure that all your software, including your PDF reader, printer drivers, and operating system, are up-to-date to minimize the chances of software conflicts. Additionally, temporarily disabling any antivirus or firewall programs can help determine if they are interfering with the printing process. If a software conflict is suspected, try reinstalling the relevant software or reverting to a previous version to isolate the problem.
Printer Hardware Issues
While software problems are common, don’t overlook the possibility of printer hardware issues. A malfunctioning printer can lead to various printing problems, including incorrect PDF printing. Check for physical damage, jammed paper, or worn-out printer cartridges. If your printer is making unusual noises, experiencing paper jams frequently, or producing blurry or faded prints, these could indicate a hardware problem. Consider cleaning the printer rollers and replacing worn-out parts like cartridges. If the problem persists, contacting the printer manufacturer or a qualified technician for repair or replacement is recommended. A thorough inspection and troubleshooting can help pinpoint the source of the hardware issue and ensure your printer is functioning properly.
Troubleshooting Steps

Facing a PDF printing problem? Don’t panic! A systematic approach can help you isolate and fix the issue. Start by restarting your printer, as a simple reboot often resolves temporary glitches. If the problem persists, update your printer drivers to ensure compatibility and optimal performance. Trying a different PDF reader like Adobe Acrobat Reader or Foxit Reader can also help pinpoint if the issue lies with your current reader. Printing the PDF as an image can sometimes bypass printing errors associated with specific PDF features. Remember to verify the printing settings, ensuring the correct paper size, orientation, and scaling are selected. If you suspect a corrupted PDF, try printing to another PDF using a PDF printer driver and see if the issue persists. Lastly, running a quality check using a PDF editor can detect and fix potential problems with the PDF file itself.
Restart Your Printer
A simple restart can often resolve temporary glitches that may be preventing your PDF from printing correctly. This is a quick and easy troubleshooting step that should be your first port of call when encountering printing issues. Turn off your printer completely by pressing the power button and unplugging it from the power outlet. Wait for a few minutes before plugging it back in and turning it on. This allows the printer to reset its internal systems and clear any temporary memory issues that might be causing the problem. After restarting, try printing your PDF again and see if the issue has been resolved. If the problem persists, move on to other troubleshooting steps.
Update Printer Drivers
Outdated printer drivers can be a major culprit behind PDF printing problems. Drivers are software programs that enable your computer to communicate with your printer, and outdated drivers can lead to compatibility issues and printing errors. To ensure your printer is working optimally with your computer, make sure you have the latest drivers installed. Visit the manufacturer’s website for your printer model and download the latest drivers. Follow the installation instructions carefully to ensure a smooth update process. Once the drivers are updated, try printing your PDF again. If the printing issue persists, it’s likely that the problem lies elsewhere, and you should explore other troubleshooting options.
Try a Different PDF Reader
Sometimes, the issue might not be with the PDF itself or your printer, but with the PDF reader you’re using. Different PDF readers handle printing differently, and some might have compatibility issues with specific PDF files or printer configurations. To rule out the PDF reader as the culprit, try opening the PDF in a different reader. Popular options include Adobe Acrobat Reader, Foxit Reader, and Sumatra PDF. If the PDF prints correctly in a different reader, it means the problem lies with your original PDF reader. Consider updating the software or switching to a different reader altogether.
Print As Image
If you’re still facing printing problems despite trying other solutions, consider printing the PDF as an image. This can be a workaround for issues related to fonts, formatting, or other complex elements within the PDF. In Adobe Acrobat Reader, you can find this option within the Advanced Printing settings. By printing as an image, the PDF is essentially treated as a picture, bypassing any potential complications with formatting or compatibility. While this might not be ideal for preserving the original layout, it’s a reliable solution for ensuring that the content is printed accurately.
Check for Corrupted PDF
A corrupted PDF file can lead to various printing problems, including missing pages, distorted text, or even complete printing failure. If you suspect a corrupted PDF, try opening it in a different PDF reader. If it still exhibits printing issues, the file is likely corrupt. You can try to repair the PDF using a specialized tool or by saving it as a new file. If the issue persists, it’s best to obtain a fresh copy of the PDF file from the original source. A corrupted PDF can be caused by various factors, such as incomplete downloads, software errors, or even malware. By verifying the integrity of the PDF file, you can eliminate a common source of printing problems.
Verify Printing Settings
Incorrect printing settings can be a major culprit behind PDF printing problems. These settings encompass various aspects, including paper size, orientation, margins, and even color mode. Ensure that the chosen paper size matches the physical paper loaded in your printer. Double-check the orientation setting to ensure it aligns with your intended output (portrait or landscape). Review the margin settings to avoid any unwanted cropping or text truncation. Finally, consider the color mode setting, opting for grayscale or black and white if your printer lacks color capabilities. By meticulously verifying these printing settings, you can significantly improve the chances of a successful and accurate print job.
Run a Quality Check
To identify potential issues within your PDF document that might be hindering printing, running a quality check is a valuable step. Adobe Acrobat offers a dedicated “Preflight” feature specifically designed for this purpose. This tool thoroughly analyzes the PDF file for any inconsistencies or errors that could impact printing. It checks for missing fonts, incorrect images, and other potential problems. If any issues are detected, the Preflight tool will often provide solutions or recommendations to rectify them. By proactively addressing these potential problems, you can enhance the overall print quality and minimize the likelihood of encountering unexpected errors during the printing process.
Contact Printer Manufacturer
If you’ve exhausted all troubleshooting steps and are still unable to print your PDF correctly, reaching out to the printer manufacturer is a wise decision. They possess in-depth knowledge of their specific printer models and are equipped to assist with more complex issues that might require advanced technical expertise. They can provide guidance on potential hardware problems, firmware updates, or even suggest alternative solutions based on your unique printer model. By contacting the manufacturer’s support team, you gain access to a dedicated resource that can help you resolve even the most persistent printing problems. Don’t hesitate to seek their assistance when you’ve explored other avenues and need expert support to print your PDF effectively.
Printing PDFs should be a seamless process, but when encountering issues, it’s important to remember that solutions often lie in simple fixes. By systematically addressing common causes, such as corrupted files, outdated drivers, or incorrect settings, you can effectively troubleshoot most printing problems. If the issue persists, contacting the printer manufacturer can provide expert assistance. Remember, a well-maintained printer and a few troubleshooting steps can ensure that your PDFs print flawlessly, allowing you to enjoy hassle-free printing experiences.
Unlock the secrets to perfect loaves with your Hamilton Beach bread maker! Find your Canadian manual, troubleshooting tips, and delicious recipes here. Get baking!
Discover a world of bread machine recipes! Download our free PDF guide with easy-to-follow instructions for delicious homemade loaves.